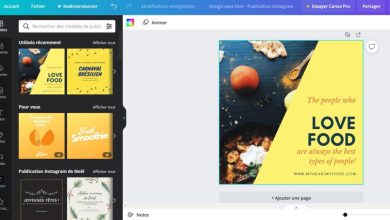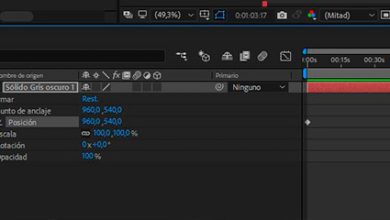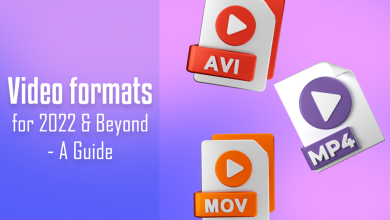Video editing on Canva: 10 tips to know
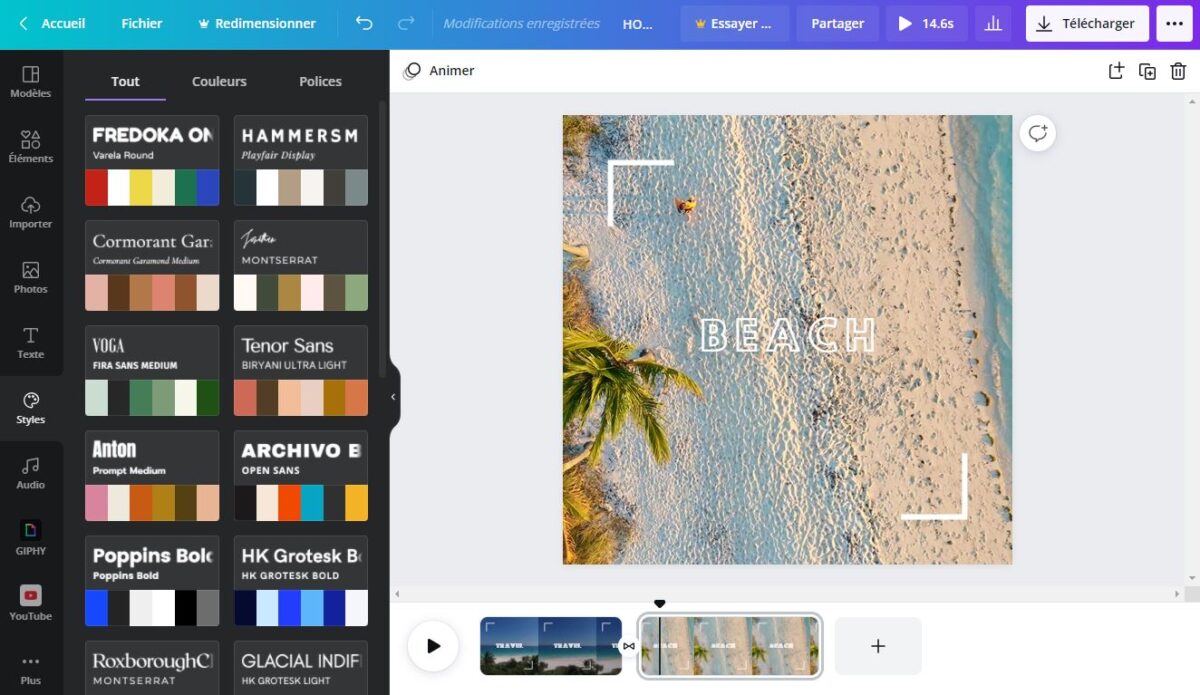
Since the end of 2021, Canva has made it easier to create video montages, by offering a suite of tools entirely dedicated to video, accessible for free. Here are several tips to know to help you create and customize your video presentations (on desktop).
Contents
1. Change the order of slides in your video montage
Just hold a left click on the sequence you want to move, then drag it to the location of your choice in the timeline, a vertical purple line will appear to indicate the location where your sequence will be placed.
If your video editing contains a lot of sequences, you can change the order of your slides by going through the grid view via the icon at the bottom right of your screen. Note: to exit the grid view, simply click again on the dedicated icon.
2. Crop video footage
If you need to reduce a passage: select the slide concerned, put the mouse cursor to the left or to the right of the slide, the cursor turns into a “two-way arrow”, just hold down your click and move your mouse left or right to crop the clip.
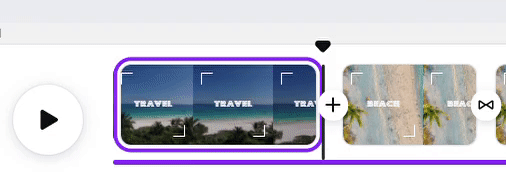
3. Split a video clip into two
To split a sequence and obtain 2 separate slides:
- Place the black cursor at the exact moment you want to “cut” your video,
- then right-click on the sequence to choose the option: Divide.
4. Add your own music to the video montage
To add your music, go to the section Importthen click Import Media, and choose the desired music from your PC. Once the sound is downloaded, just click on it to add it to your video montage. You can then right-click on the waves (in purple) to adjust the desired sequence. You also have the possibility to reduce the time of the music by clicking on the ends of the sequence of waves (in purple) which is displayed below the main timeline.
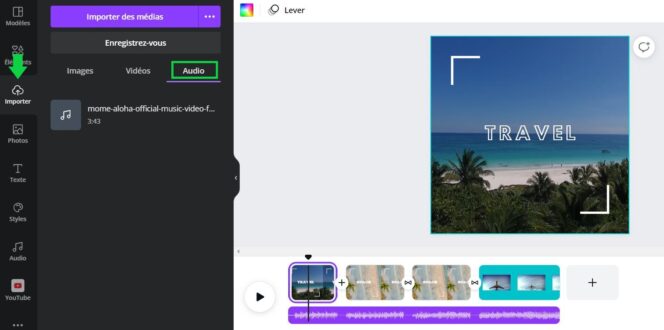
5. Animate the text on your videos: swipe, fade…
To apply an animation to a text, just select it and click on animate that appears in the toolbar. Numerous animations are then offered in a dedicated pane on the left of the screen: lift, fade sweep, typewriter, explosion, bounce, zoom… You also have the option of clicking at the very top of the pane on Page animations to apply an animation to all elements on the page.
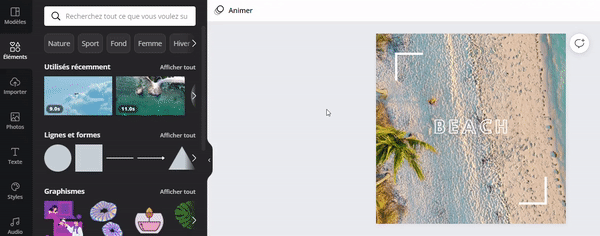
6. Add transitions between your video clips
To add an effect between your different sequences, you can click on the “+” in the timeline, then on Add transition. If necessary, to save time, you also have the opportunity to click on Apply to all pages.
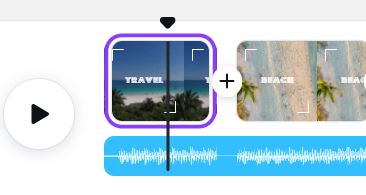
7. Easily add a GIF to your video
If you want to add a GIF to your video presentation, click Morebottom left, then GIPHY. The dedicated tab appears, you can then search for a GIF to add to your montage.
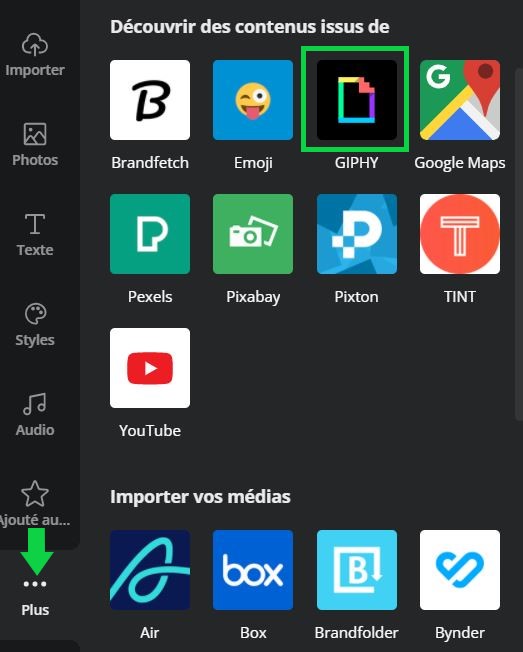
8. Modify the whole style of a video sequence: colors and fonts
Want to experiment with other styles for your video footage? See you in the section styles (on the far left of the editor), you can easily test new combinations of colors and fonts.
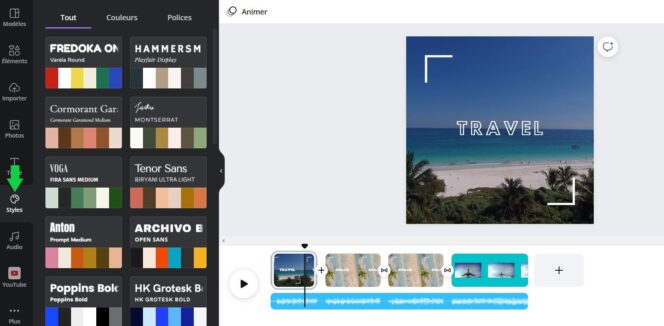
9. View your edited video in full screen
To preview your video in full screen, you can click on the dedicated icon at the bottom right of your screen. It allows you to better visualize the rendering of your video creation. If you want to view a specific moment, you can also place the black cursor in the timeline at the desired location, then click on the icon Play that you find at the very top right, near the button To download.
10. Know the keyboard shortcuts for creating videos on Canva
Here are some shortcuts that can come in handy to save time when creating videos in Canva:
- Select all sequences: CTRL+A
- Add a sequence: Ctrl + Enter key
- Duplicate a sequence: CTRL+D
- Delete a sequence: delete key
- Split a sequence: letter S
- Add a text box: letter T
- Switch to full screen mode: Ctrl+Alt+P