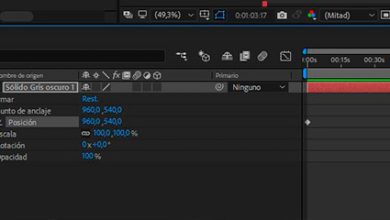Troubleshooting Premiere (A solution!)

Adobe Premiere is a fairly intuitive video editing program to use. However, this does not mean that from time to time we do not encounter small problems when carrying out a project. Next we are going to give a solution to five of the most common problems that we can find.
different resolution
I have my timeline in Premiere, but when I drag the video I see that the video is smaller. But when I drag another video, it shows perfectly. Has it happened to you? Did you check the resolution of the videos? When this happens, it is usually because both videos have different resolutions.
The first step is know which camera the video comes from, at what resolution was it recorded and how many frames. This would be ideal, but we cannot always have this information. Although we can find out with our Adobe Premiere. You only have to place yourself on the clip that interests you, click with the right mouse button and a menu will be displayed. Now you just have to go to where it says properties. This way you will know the characteristics of your video.
The second step will be to go to Sequence> Sequence settings and there we will find all the information that allows us to know what screen resolution we are working at, as well as the number of frames.
Solution. Scale one of the videos until it fills the screen or change the resolution of the work. However, remember that it is recommended to work with resolutions of 1920 × 1080 or 1080 × 720.
the video is stuck
Sometimes the problem can occur that when we move one of the clips to the timeline, it gets stuck at one point. Here the problem is that it is not playing in real time. The reason may be that we do not have the codec that the video requires or that the resolution in which we are working is too high or that we are saturating with the effects.
Solution. It is to place ourselves in the timeline, mark an entry point and an exit point and proceed to render this part of the video that is giving us problems.
Restore workspace
Has it ever happened to you that you are working with Adobe Premier and by mistake you click somewhere and one of the windows where the effect controls are located disappears? This situation is very common, but many times we don’t know how to restore the workspace again.
Solution. Go to Window > Workspaces > Restore Saved Layout and all your windows will return to the original position.
export the video
This is a very common question. How to export the video so that when we upload it to YouTube it looks good and does not lose quality. Remember that when we upload a video to YouTube, this platform compresses it using its own codec.
Solution. To avoid problems, we will choose the H264 format with a resolution of 1080. And we will check that we have the audio activated. Although you can also choose in the YouTube preset, this way it will upload faster. On the other hand, if you want to upload it to Vimeo, you will choose the specific preset for it.