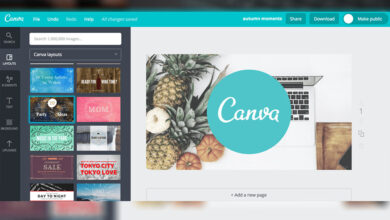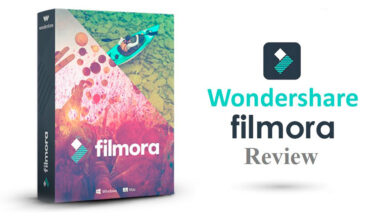10 simple tips and tricks to become a Photoshop pro!

Contents
Don’t struggle with Photoshop anymore! This article will help you for sure!
You’ve had Photoshop on your computer for a while, or even for years, but you don’t use it because you don’t know how to use it? Pause Cafein helps you dust off one of the best photo editing programs, with some simple tips and tricks to get you started!
1. Let’s start with some useful keyboard shortcuts
CTRL+Z: This combination will allow you to undo or restore the action you just did.
CTRL+ALT+Z: This can be used to go back several times. Basically, it erases all the stupid things you just did!
CTRL+T: This is the keyboard shortcut to adjust the size of your images. The extra tip is to press Shift while you adjust the size of your image so that it doesn’t get distorted.
CTRL+C/ CTRL+V: the copy/paste keyboard shortcut. Useful to copy elements from your layers to your final image.
Double click on the hand tool: this action allows you to adapt your image to the size of your window
CTRL+1: with this shortcut you can enlarge your image to 100%.
2. Enlarge or shrink a photo without distorting it
You’re not the only one who knows about the problem of photos getting distorted when you want to enlarge or shrink them! The pixels that come to you to make big signs like “Cuckoo, I’m here”. That’s it: open your image in Photoshop. Then click on “File” and “New”. A window will appear where you can select the sizes you want for your picture.
Then right click on the layer of your base photo and choose “Duplicate Layer” and select “New” (or whatever the name of the new file you created before). It’s magic, your photo is placed in the new file. You just have to crop it by clicking on CTRL+T to adjust the size of your original photo. A plus? Press Shift at the same time as you adjust the size of the image: it prevents the photo from being distorted!
3. Select a plain background
You want to make the background of your image disappear? Click on the “magic wand” tool and select the background of the image. This tool works very well when the background is plain. If the background is not plain the task will be more complicated. Once the background is selected, you can delete it. You will then have to create a new layer that you will put in the background of your image and that you can fill with the photo or color of your choice.
4. Increase the quality of colors that are too bland
To give a more intense effect to the colors, without duplicating the layers (which inevitably increases the size of your file), it is possible to use a quicker shortcut: in the taskbar, select the “Filter” tool, then “Sharpness”. This tool will adjust the quality of your image itself. You can then increase the color saturation by clicking on “edit” in the taskbar, then “blend sharpness”. A window will appear in which you have to set the mode to “overlay”, to then be able to adjust the intensity of the colors. And there you have it!
5. The automatic color corrector
It is possible, for the less resourceful, to adjust colors automatically by Photoshop: just go to the “Image” tab and select the 3 automatic proposals: “Automatic colors”, “Automatic tones” and “Automatic contrasts”. In a few clicks, your photo will be retouched by the software. But we advise you to do the retouching yourself, so they will be more adapted to your image.
6. The tone corrector
Do you have the perfect photo of yourself but a huge pimple overhangs your forehead? Got an image you’d like to erase an element of? Don’t panic, don’t get upset, it’s okay! Just select the “Correct your jab tool” (which has the icon of a band-aid) and brush over the elements you want to erase! You can adjust the size of your selection in the toolbar at the top right of the program. And the result is satisfying!
7. Adjusting the brightness and contrast of a photo
Not enough light on your picture? Lack of color? Too much contrast? You want to fix it without the automatic option? From now on, it won’t be a problem! Just click on “Layer” in the top toolbar, then click on “New Layer Adjustment”. Select the tool you need (saturation, luminosity, contrast…). A message appears: check the box that is not checked “Use Previous Layer…” as above. A window will appear at the bottom right of your screen which will allow you to adjust these parameters as you wish!
8. Have an overview of your work
You’ve just spent an hour working on that pesky little pile of pixels that’s bothering you. And you want to get an overview without fiddling with the zoom button on the bottom left? To save time, just press the H key.
You will see a small hand appear. Just click on it and you will see your image again as a whole. If you release the mouse button, you will return to your small zoomed-in work area.
9. Remove an unwanted element from the background as if by magic
What’s that cute little pink pony doing in your lovely Canadian landscape? You want to get him out of there immediately! But then you think you’ll have a hard time replacing the missing background. Don’t worry, there is a very simple solution just for you. Just select the unwanted element with the selection tool:
Then you press Shift and F5 at the same time. A small box like this one should appear. Make sure the box says “Content aware” or “Content taken into account”. Then just click on “OK” and this is the result:
The pony is gone!
Here is one of the most sought after features by teenagers and showbiz stars. Here is how to erase a small unsightly detail from a face: let’s take a random baby picture as an example. This little boy has a small pimple on his cheek and it would look bad on his Facebook wall. To make it disappear, you just have to use the “Water drop” button.
Then, you go to the area you want to work and you click on this area by passing the mouse from right to left as to erase this little unsightly button …