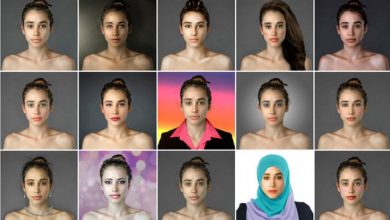How to fill in erased areas in photoshop_
Moving the crosshair over a new color causes Photoshop to change the color it’s erasing. If you make a mistake like this, simply press Ctrl+Z (Win) / Command+Z (Mac) on your keyboard to undo it. If you need to undo multiple steps, press Ctrl+Alt+Z (Win) / Command+Option+Z (Mac) repeatedly.
Additionally, how do you bring back a deleted part in Photoshop?
- Use the History Brush tool to paint with the selected state or snapshot on the History panel.
- Use the Eraser tool with the Erase To History option selected.
- Select the area you want to restore, and choose Edit > Fill. For Use, choose History, and click OK.
Considering this, how do I fill a transparent area in Photoshop? With the new layer selected, choosing “Edit” in the menu bar, then “Fill,” opens the Fill dialog box. In this dialog box, the user should select “Foreground Color” so that the fill will be made with the previously selected color, as well as an Opacity percentage.
Likewise, how do I fill with eraser in Photoshop?
- Select the Eraser tool .
- Set the background color you want to apply if you are erasing in the background or a layer with locked transparency.
- In the options bar, choose a Mode setting.
- For Brush and Pencil modes, choose a brush preset, and set Opacity and Flow in the options bar.
Quick Answer, how do I fix an area in Photoshop?
- In the toolbar, hold down the Spot Healing Brush and select the Patch tool .
- In the options bar, do the following: Content-Aware Patch options.
- Select an area to replace on the image.
- Drag the selection over the area you want to generate a fill from.
Restoration of images is achieved by using various brushes and tools, including the Spot Healing Brush , Clone Stamp Tool , and Healing Brush . This feature works the same in all recent versions of Adobe Photoshop: CS5, CS6, and Creative Cloud (CC).
Contents
How many steps Photoshop is set to remember?
Changing How Far Back You Can Go If you think you might someday need to go back further than your last 50 steps, you can make Photoshop remember up to 1,000 steps by changing the program’s preferences. Here’s how: Choose Photoshop→Preferences→Performance (Edit→Preferences→Performance on a PC).
Where is the fill tool in Photoshop?
The fill tool is located in your Photoshop toolbar on the side of your screen. At first glance, it looks like an image of a bucket of paint. You’ll need to click on the paint bucket icon to activate the fill tool.
How do I fill a transparent image?
- Click the picture that you want to create transparent areas in.
- Under Picture Tools, on the Format tab, in the Adjust group, click Recolor.
- Click Set Transparent Color, and then click the color in the picture or image that you want to make transparent. Notes:
How do I fill in transparent background?
- Select the picture that you want to create transparent areas in.
- Click Picture Tools > Recolor > Set Transparent Color.
- In the picture, click the color you want to make transparent. Notes:
- Select the picture.
- Press CTRL+T.
Is there a way to delete all of one color in Photoshop?
- Open picture file.
- Duplicate background layer, shut off visibility of background layer by clicking on its eye icon, work on background copy layer.
- Access magic wand tool. In the tool’s option bar, uncheck “contiguous”.
- Click on a white area, hit delete on keyboard.
What is Magic Eraser tool in Photoshop?
The Magic Eraser tool functions the same way as the Magic Wand selection tool, except that instead of selecting an area, it erases it. The Magic Eraser tool works on any traditional Photoshop layer, as well as the Background layer. Clicking with the Magic Eraser tool converts image pixels into transparent pixels.
Why can’t I use the eraser tool in Photoshop?
You may have accidentally selected part of your image or forgot to deselect it. You may have used either the marquee tools, lasso tools, magic wand, or quick selection tools. You can only erase or edit pixels within the selected area. … This will deselect any part of your image that had been selected.
Which tool can you use to manually darken an area of an image?
The Dodge tool and the Burn tool lighten or darken areas of the image. These tools are based on a traditional darkroom technique for regulating exposure on specific areas of a print. Photographers hold back light to lighten an area on the print (dodging) or increase the exposure to darken areas on a print (burning).
How do I color correct in Photoshop CC?
- For tonality and color, click Levels or Curves.
- For adjusting color, click Color Balance or Hue/Saturation.
- For converting a color image to black and white, click Black & White.
Which tool is used to retouching and repairing the images?
The Healing Brush tool lets you correct imperfections, causing them to disappear into the surrounding image. Like the cloning tools, you use the Healing Brush tool to paint with sampled pixels from an image or pattern.
What is Ctrl M in Photoshop?
Pressing Ctrl M (Mac: Command M) brings up the Curves adjustment window. Unfortunately this is a destructive command and there is no keyboard shortcut for the Curves Adjustment layer. … If you now press Ctrl M (Mac: Command M), you’ll create a new curves adjustment layer.