How to make an animation with Procreate?
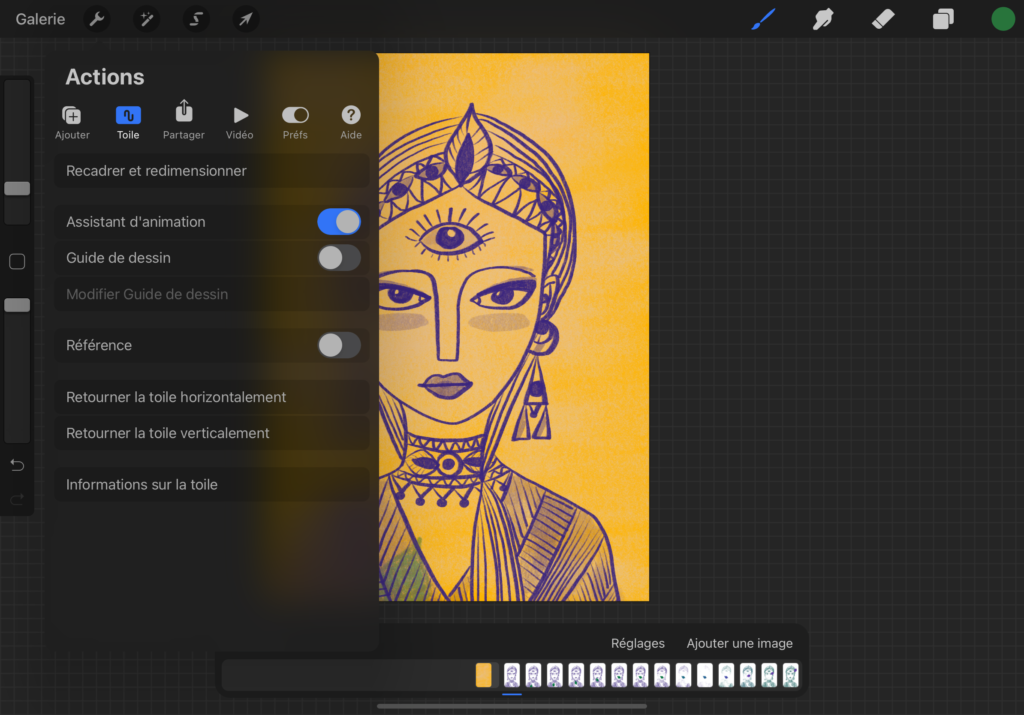
Are you a designer, illustrator or simply a drawing lover and want to know how to make an animation in procreate : the software of He drew reference on Ipad pro.
You are in the right place! Today I explain how to create two types of videos with Procreate: timelapse and cartoon.
Contents
How to make a timelapse with Procreate?
An time lapse is a video of the game speed up your work. As if your screen was filmed during your work.
Procreate is a great tool that gives you this option. Could not been more easy:
- Go to menu video of the game. From there, check the “Time Lapse Recording” option.
- make your drawing
- At any time, you can go back to the Video menu, then click “Play in Time Lapse”.
- At the end of your work, click “Export Time Lapse Video”, you have two options: you can export it in full or shorten it to 30 seconds.
How to make an animation with Procreate?
To start creating your animation in Procreatego to the Actions menu, then check the option ” animation assistant“. A timeline appears at the bottom of the screen – this is where you’ll see the different images that make up your Animated cartoon.
The principle is simple: one layer or group of layers = one image on your timeline.
For example, this is how my project is split. Layer 1 acts as the background, layer 2 is the first frame of my animation, the next group is my second frame, etc.
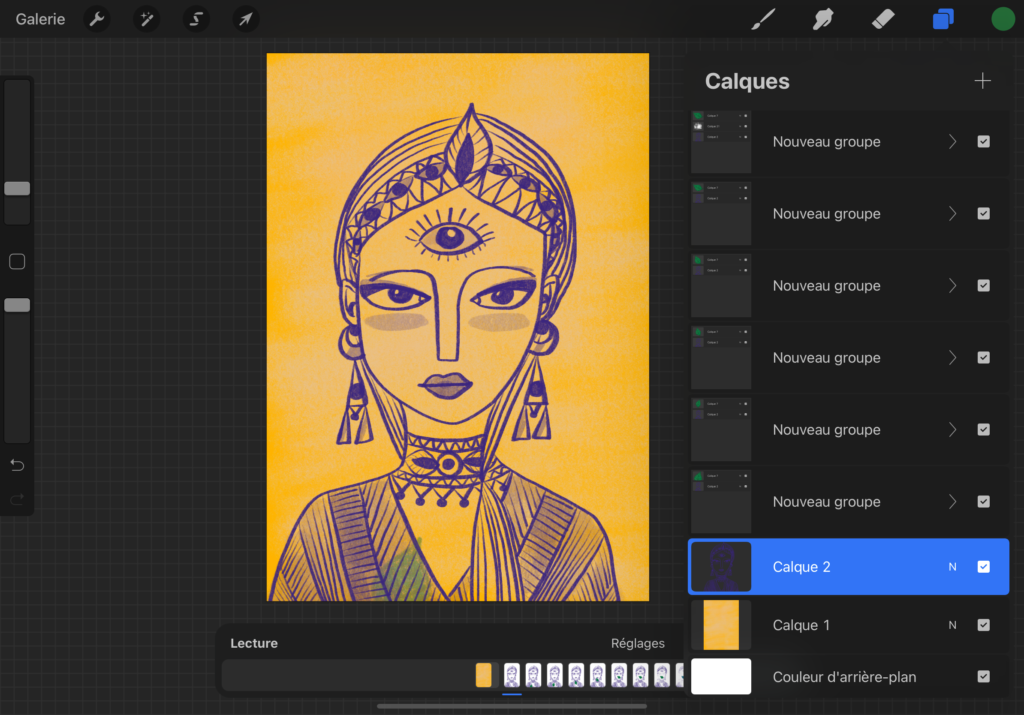
First, let’s take a look at the basic setup of your animation.
How to set up your animation timeline in Procreate
Create a background image, which will act as a backdrop. To do this, create a color layer that will be your first image in the timeline (which will be at the bottom of your layer stack). You can also choose to import an image into Procreate. Once imported, from the timeline, click on it, then check the “background” option.
Then click Settings – a set of options will appear.
- Choose the desired playback mode: loop, ping pong, once,
- Then set the number of frames per second. A Animated cartoon It starts out smooth with 12 frames per second, but the most common format is 24 frames per second.
- Onion Skin Frames – This option allows you to transparently see the next frame and the previous frame on your timeline. This allows you to see the evolution of your drawing, and draw each board according to the previous image. You can also adjust the opacity of the onion skin.
- Blend Main Image – This option allows you to make the main image transparent to better distinguish the onion skin.
- Colorize Secondary Frames: Allows you to distinguish the frames before and after the onion skin by color.
How to make your animation
Now that the parameters are set: it’s up to you!
Each new layer created allows you to create a new image on your timeline.
to test your animationjust click Play.
edit your Animated cartoon until you are satisfied with the result.
Once you have finished your work, you can export it to video format from the Share menu.
Various options are available to you: you can export it in animated GIF, animated PNG, animated MP4 or animated HEVC format. Select the desired format and voila!
If you want to add music, you’ll need to do it from video editing software on your computer, like After Effect for example.
well done now you know create an animation in Procreate.
I share my cartoon with you.
