How to trim in Procreate?
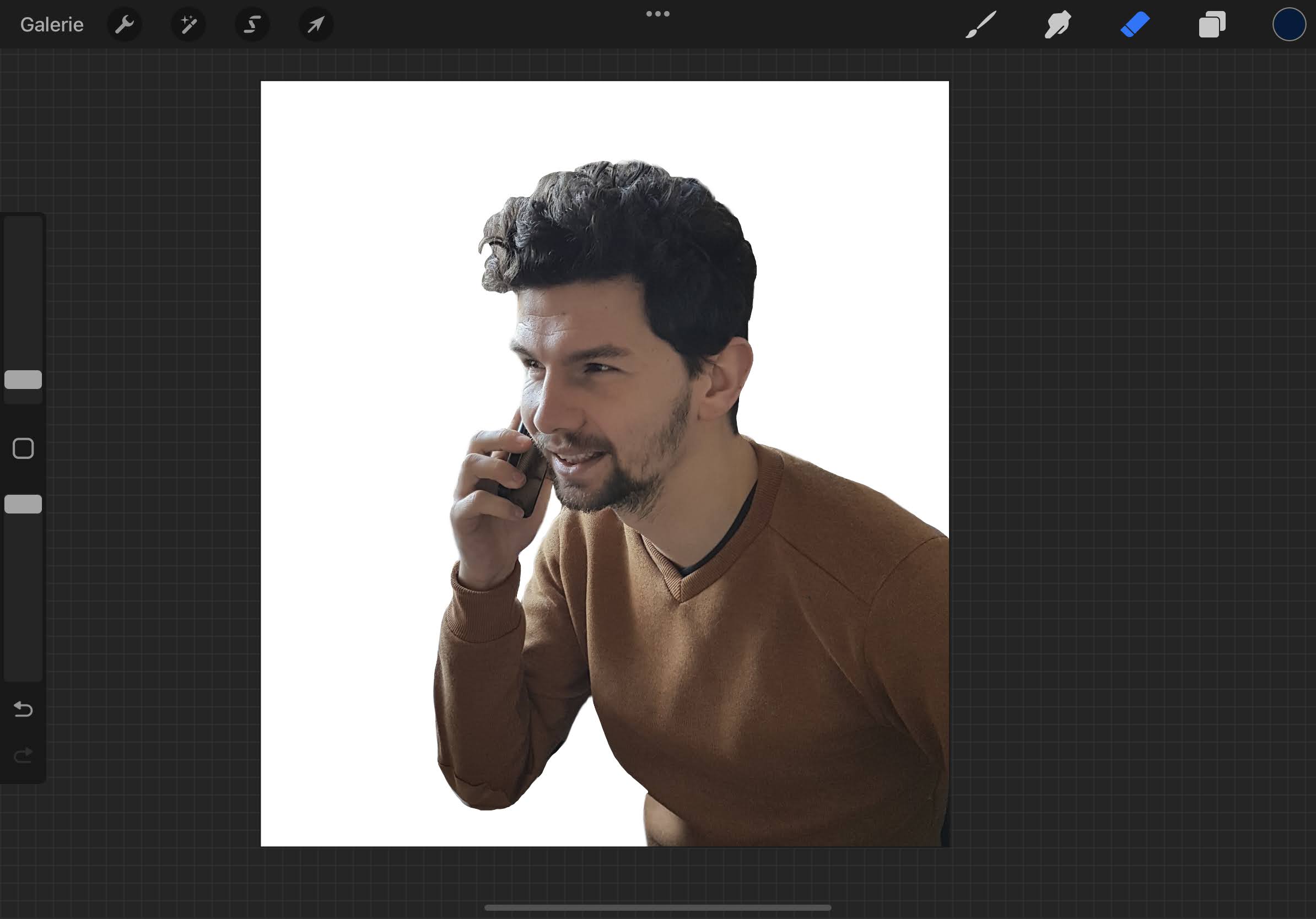
Hello darling creative, designer, illustrator professional or amateur He drew ! Welcome to Créa-tutorium, today we are going to learn how to trim in Procreate ?
procreate is application from He drew reference for ipad. You can find many articles on my blog to learn how to use it.
Why trim in Procreate?
For what reasons could we want clip on procreate ?
You may have a photo you want. pull apartwith the purpose of remove backgroundor copy the foreground character to place in one of your photo collage works.
You may also need to outline a material to integrate into your work.
Let’s see together how to achieve it.
How to trim in Procreate?
Here are the different steps to describe your work at Procreate. I describe below the procedure to follow in case your object to cut out is on a background that is not white (with a decoration and many things to remove). In case your object is on a white background, I invite you to redirect to my article on the topic “How to remove the white background in Procreate”.
- First, download the image to crop. You can do this in two ways: either you press “Photo” from your gallery ProcreateTo import the photo to cut out which will open in a new canvas that will do your formatting. You’ve already started your canvas and import an image into it from the Action panel > Add > Insert Photo.
- So in order to cut your workyou will use the selection tool.
To do this, go to the Selection tool on the top left (in the form of an S), and you will choose the “freehand” option. - All you have to do is outline your object with the stylus. If you’ve overdone it, don’t panic, you can remove the excess by clicking the “remove” button below your canvas and selecting the selection to remove.
- At any time during your selection, you can move the screen to follow your movement by placing two fingers on the screen and dragging them.
- Once the selection is made, the background will be scratched to highlight the selected area. You can always make adjustments using the Add and Remove buttons at the bottom of your screen. As you can see, my selection is missing the space between the hand and the shoulder.
- When your selection is ready, click Copy and Paste to isolate your selection on a new layer.
- Then you just have to delete the original layer to keep only your selection.
- If your selection has sharp angles, you can touch them up with a soft eraser.
And here is the result!
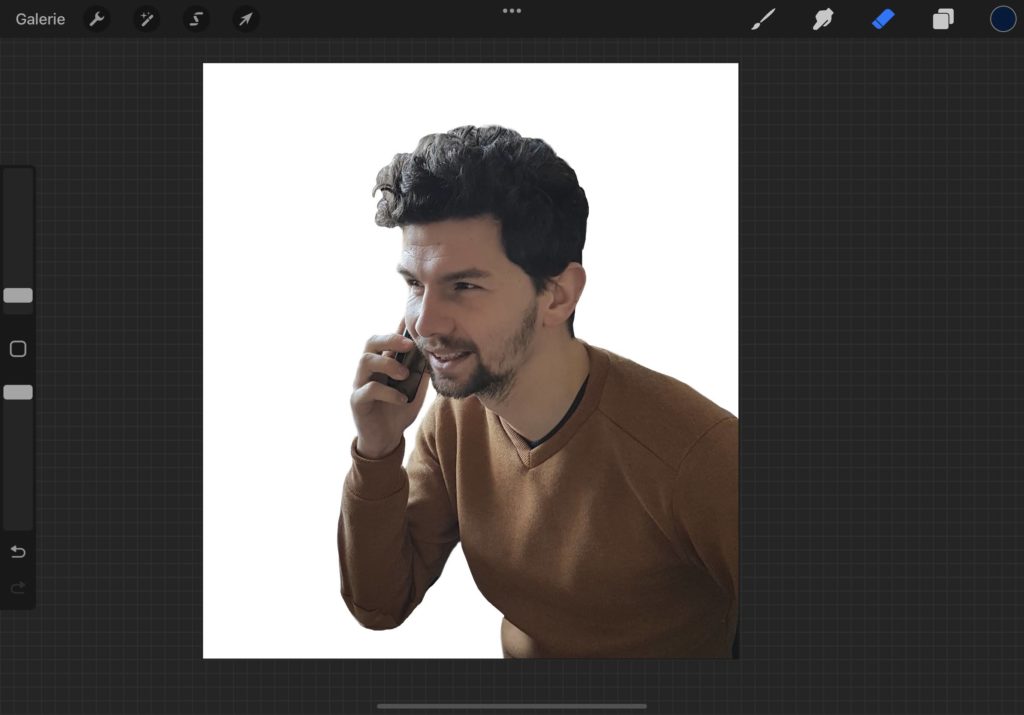
conclusion
There you have it, now you know how to trim in Procreate! 🙂 I hope this article was useful to you! Feel free to consult my other articles on the subject.
