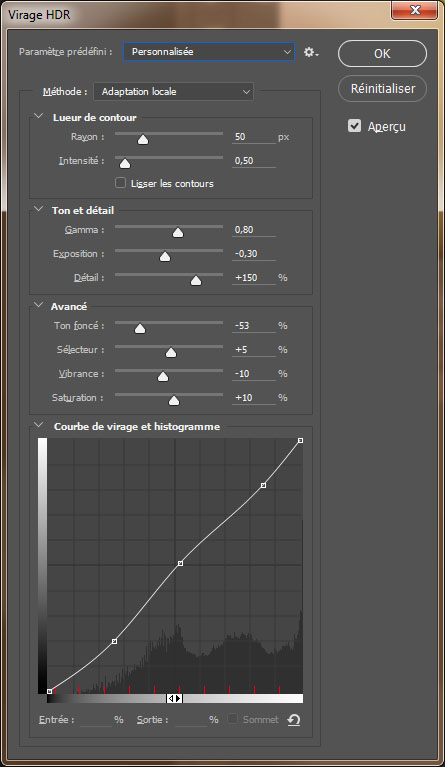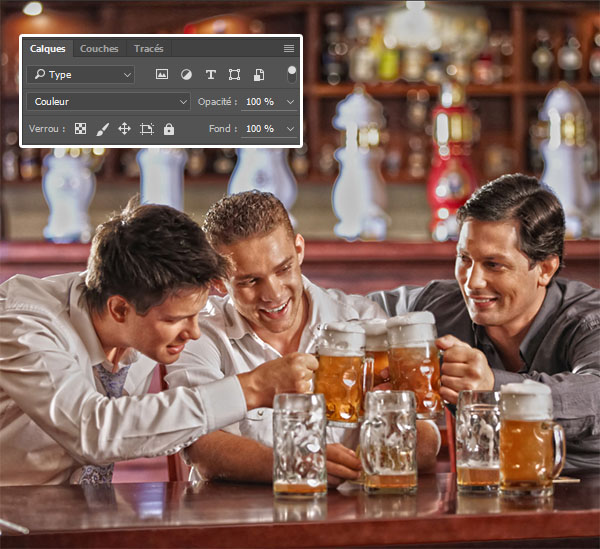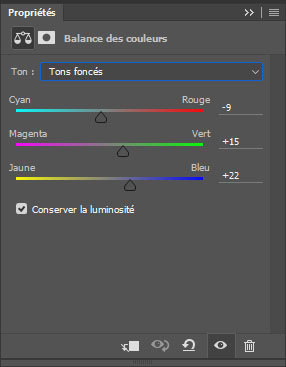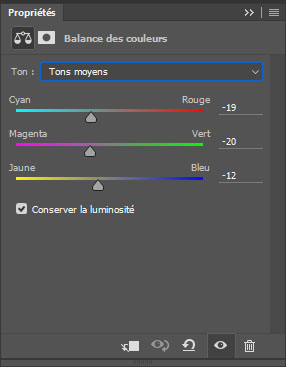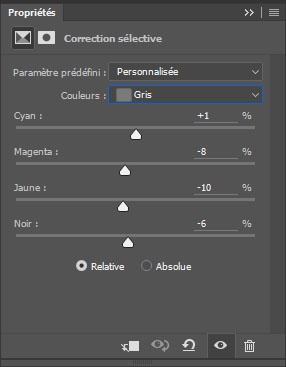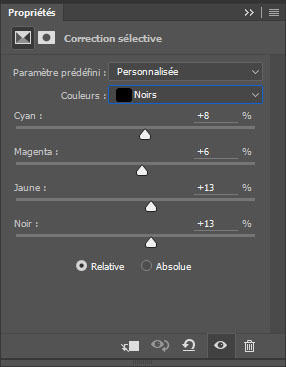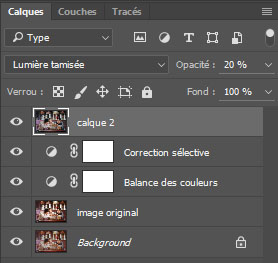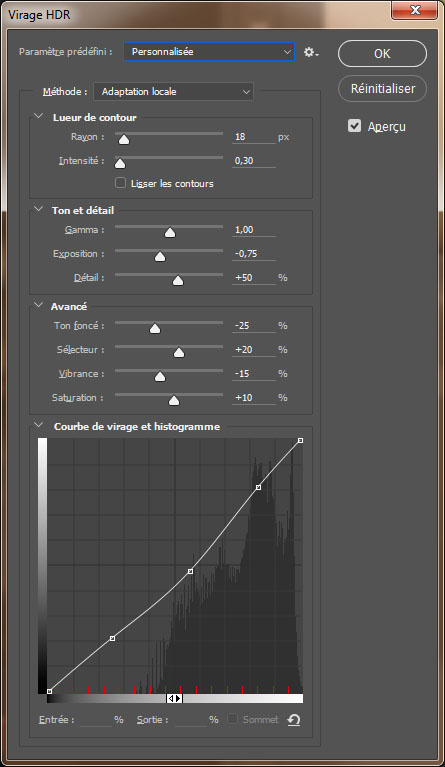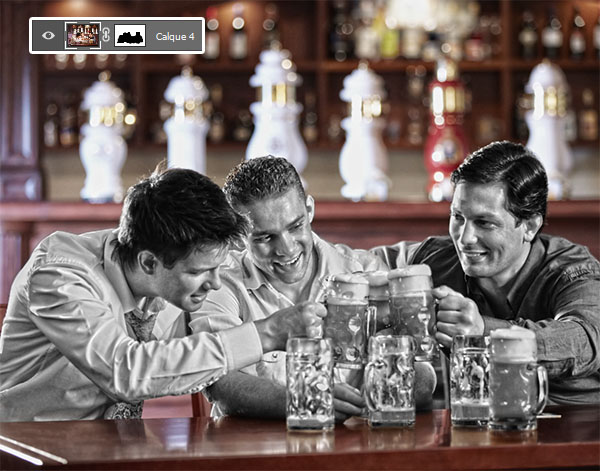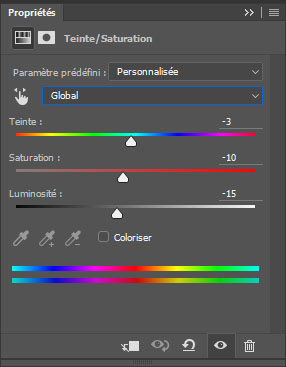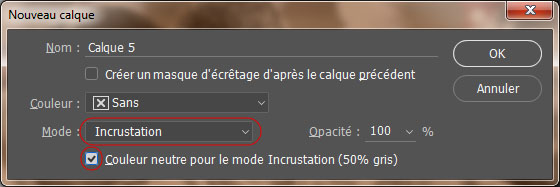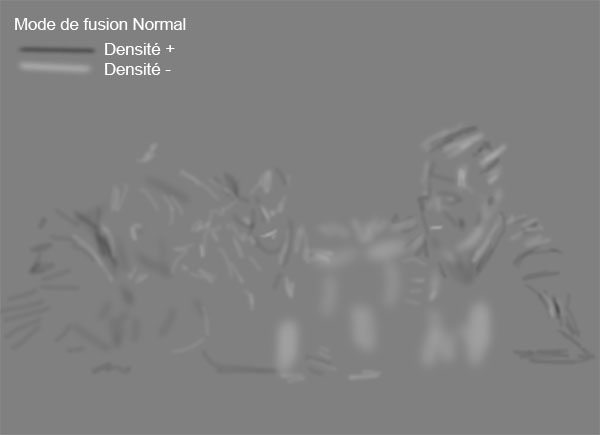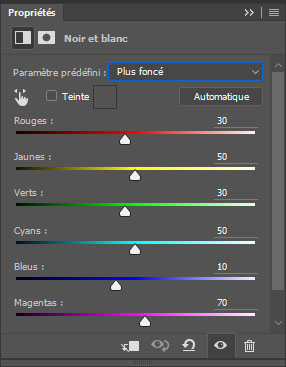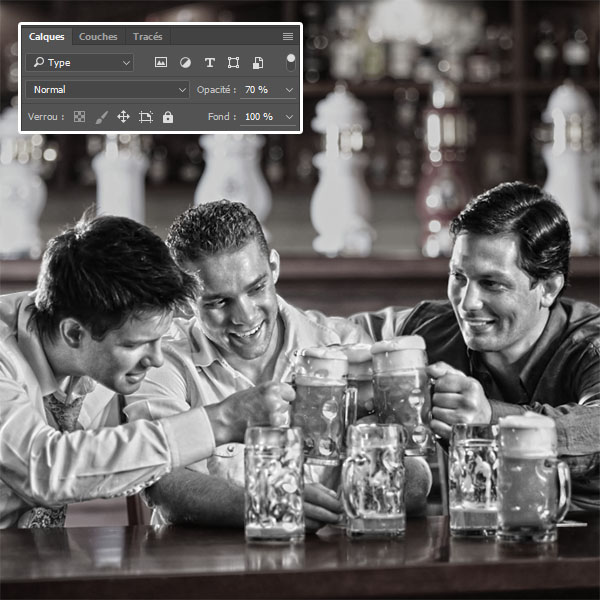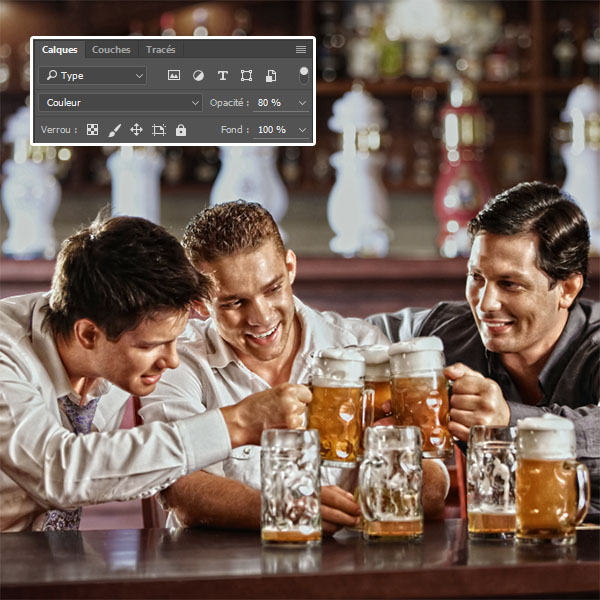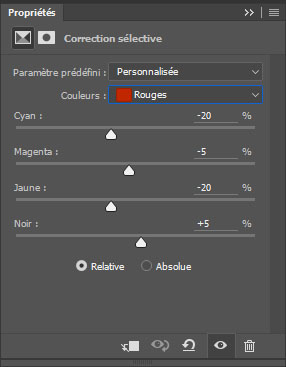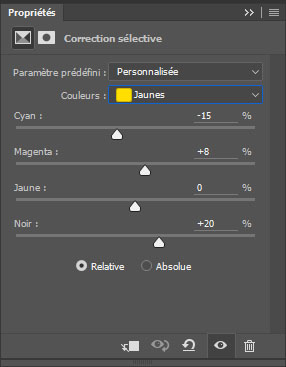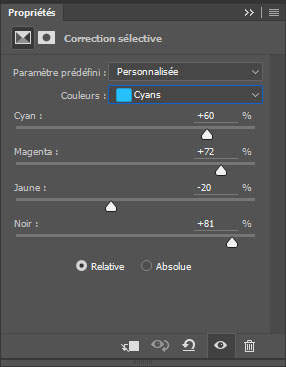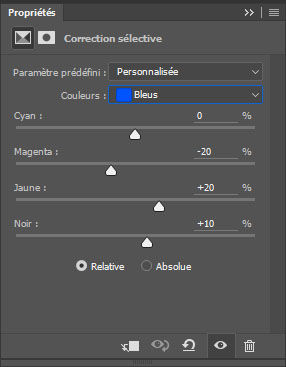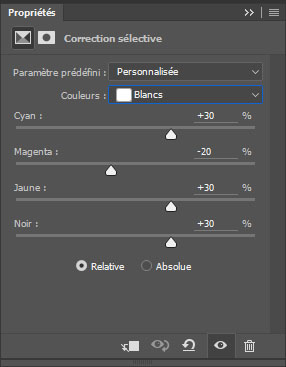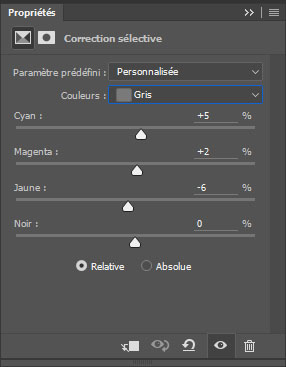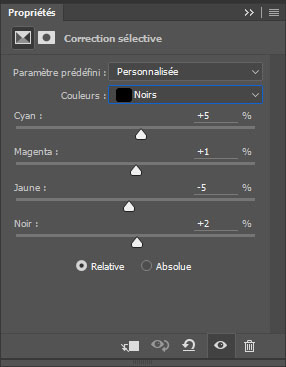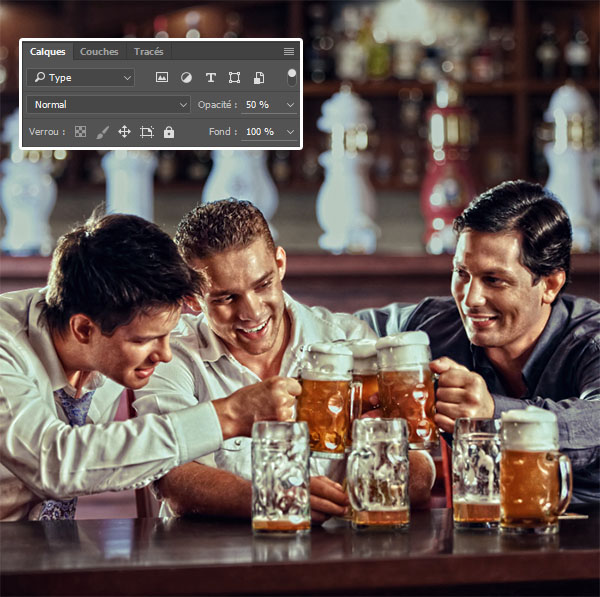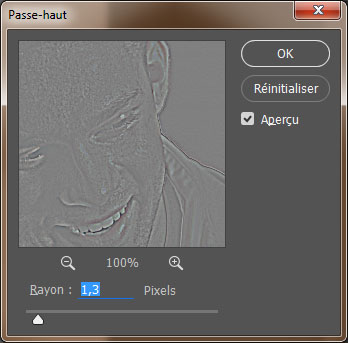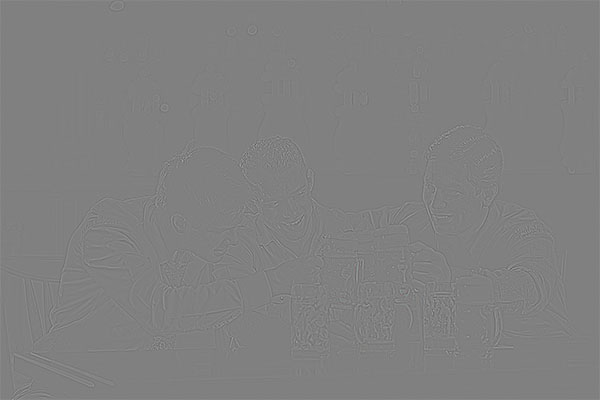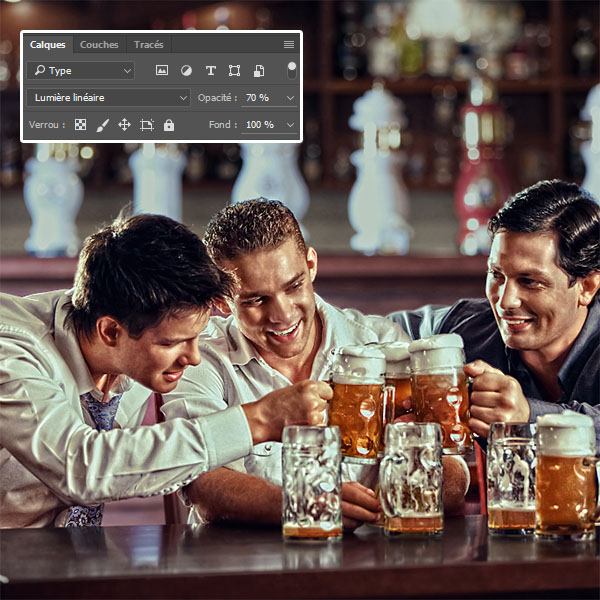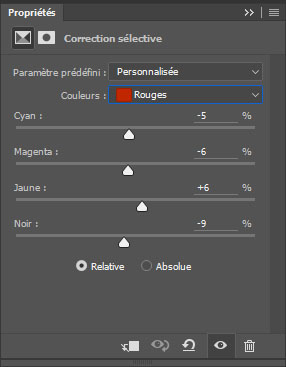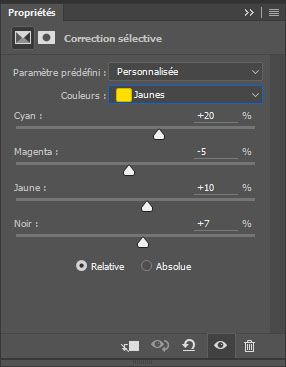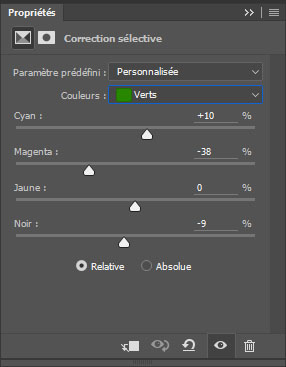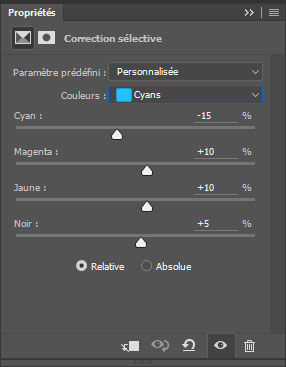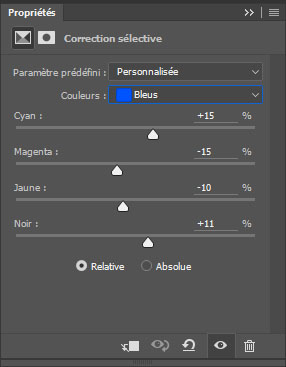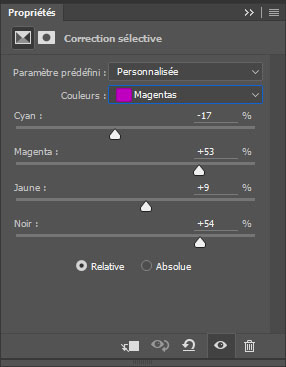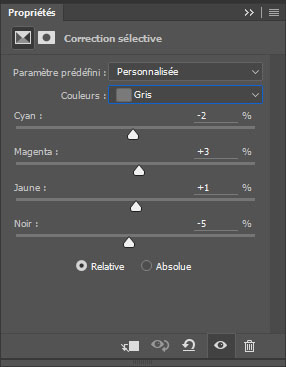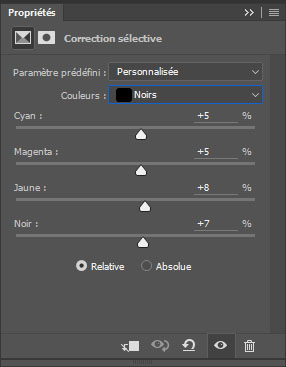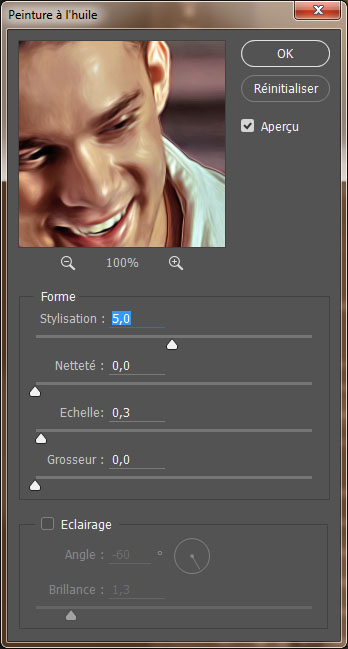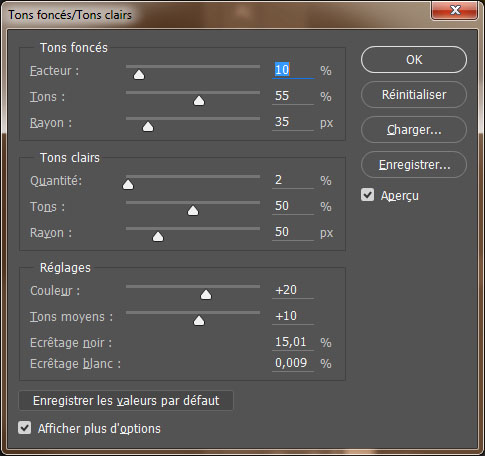Turn a simple image into a magazine cover

Turn a simple image into a magazine cover
Welcome to this new Photoshop tutorial, a complete tutorial to learn how to make a simple image into a magazine cover in Photoshop, we will use Photoshop filters and some techniques to make our image more attractive. basically let’s learn how to turn a simple picture into a magazine cover
Please note that this tutorial does not work with all the images because of the colors, but only with the images similar to the one used in our tutorial.
and here is a preview of the final rendering of the tutorial Turning a simple image into a magazine cover
To start, I invite you to download the image used in the tutorial. Then import it into Photoshop.
Then go to Menu> image> Settings> HDR toning and adjust the values like this.
Import the original image a second time into your working document.
Change its blend mode to color.
Then add a Color Balance adjustment layer by going to Menu> Layer> New Adjustment Layer> Color Balance and adjust the tones like this.
Then add another Selective Correction adjustment layer by going to Menu> Layer> New Adjustment Layer> Selective Correction and adjust the Gray and Black colors like this.
Then make a copy of the layers with blending (Ctrl + Alt + Shift + E), change its blend mode to Soft Light, and reduce its opacity to 20%.
Then go to Menu> image> Settings> HDR toning and adjust the values like this. (The next step will flatten all your layers, if you want to keep your layers make a copy of the merged layers, convert it to dynamic object, then double click on the layer and apply HDR toning on it).
Duplicate your layer (Ctrl + J) and desaturate it by going to Menu> Image> Adjustments> Desaturation.
Then import the original image a second time.
Then reduce its opacity to 70%.
Now make a quick selection of the three models using the Quick Selection Tool (W).
Then go to Menu> Layer> Layer Mask> Hide Selection.
Get the selection of the three models (Hold down the Ctrl key and click on the layer mask thumbnail) and add a hue and saturation adjustment layer by going to Menu> Layer> New adjustment layer> hue and saturation.
Why grab the selection before adding the adjustment layer? Simply to directly add a layer mask masking its effect on the selection.
Now add a new layer by going to Menu> Layer> New> Layer.
Take the density + tool with 20% exposure and darken the shadow areas on the models and do the opposite with the densities tool – brightening the light areas.
Then add a Black and White adjustment layer by going to Menu> Layer> New Adjustment Layer> Black and White
Then reduce its opacity to 70%.
Then import the original image a third time.
Next, change its blend mode to color and reduce its opacity to 80%.
Then add Selective Correction adjustment layer by going to Menu> Layer> New Adjustment Layer> Selective Correction and adjust the colors like this.
Then reduce its opacity to 50%.
Then make a copy of the merged layers by pressing the shortcut Ctrl + Alt + Shift + E, then, go to Menu> Filter> Miscellaneous> High Pass.
Next, change its blend mode to linear light and reduce its opacity to 70%.
Then add Selective Correction adjustment layer by going to Menu> Layer> New Adjustment Layer> Selective Correction and adjust the colors like this.
Now make another copy of the merged layers by pressing the shortcut Ctrl + Alt + Shift + E. And go to Menu> Filter> Aesthetic> Oil painting.
Finally, duplicate your layer by pressing Ctrl + J and go to Menu> Image> Adjustments> Shadows / Highlights.
and here is the final rendering of our tutorial Turning a simple image into a magazine cover