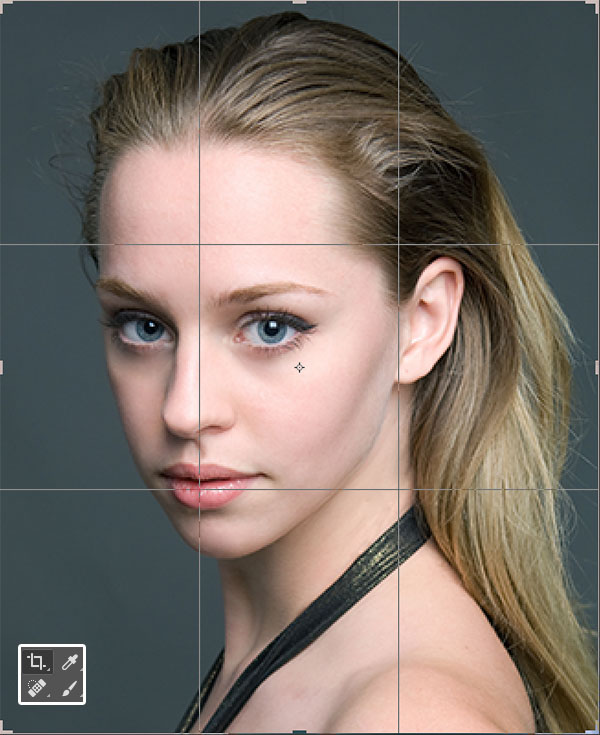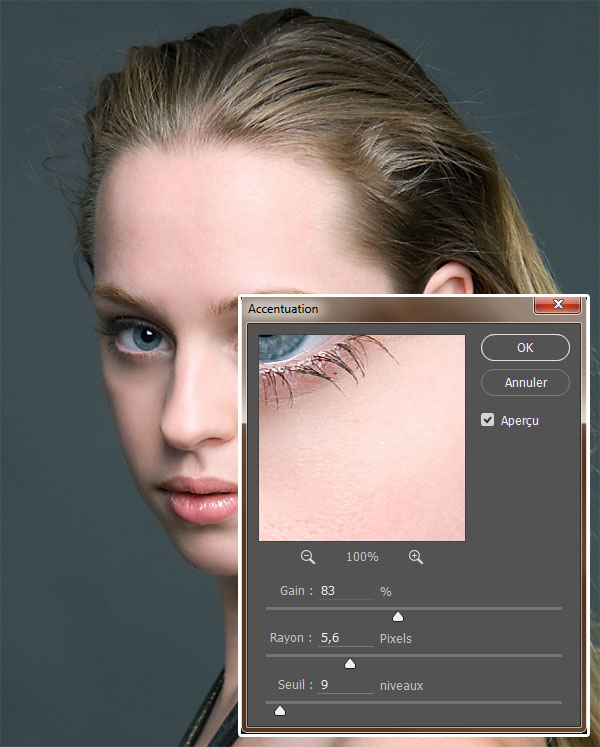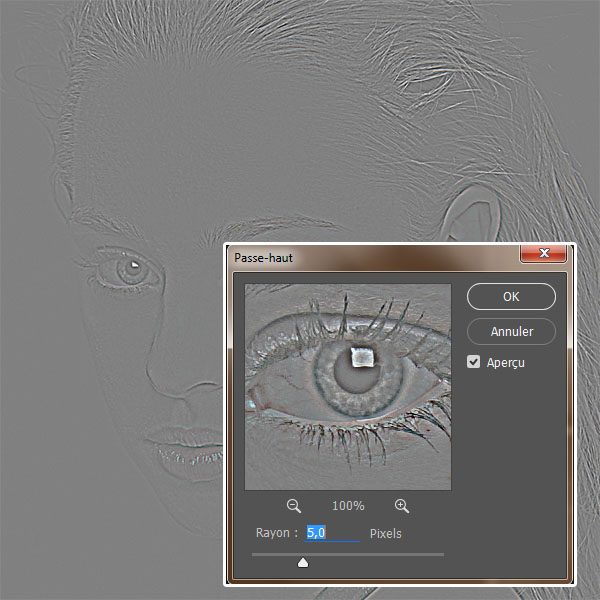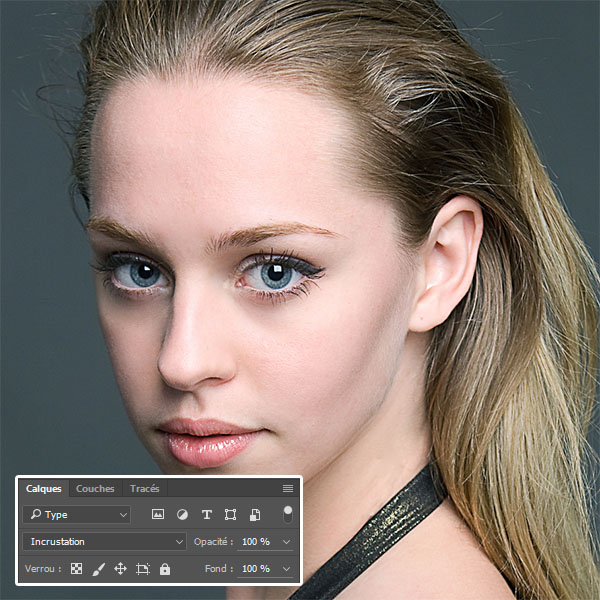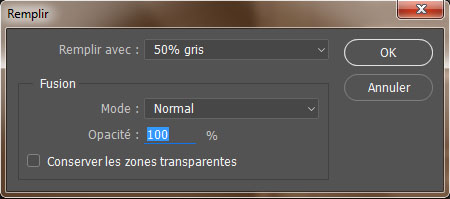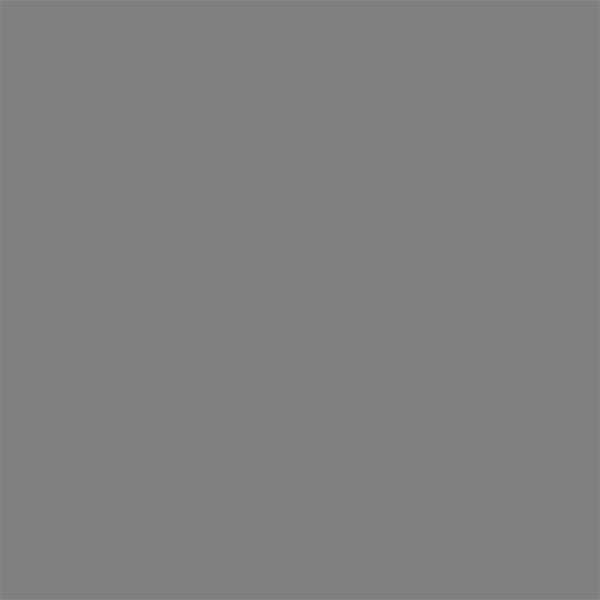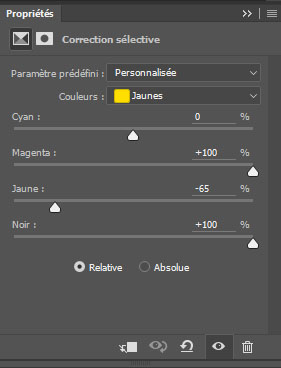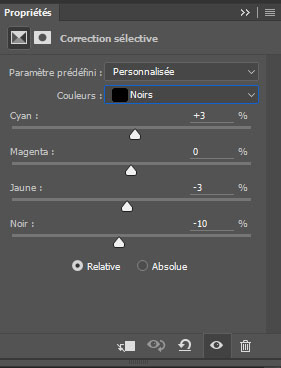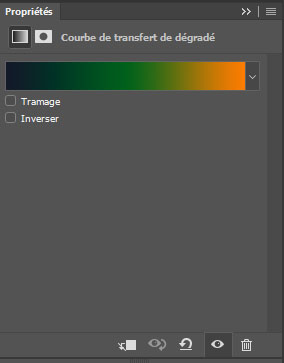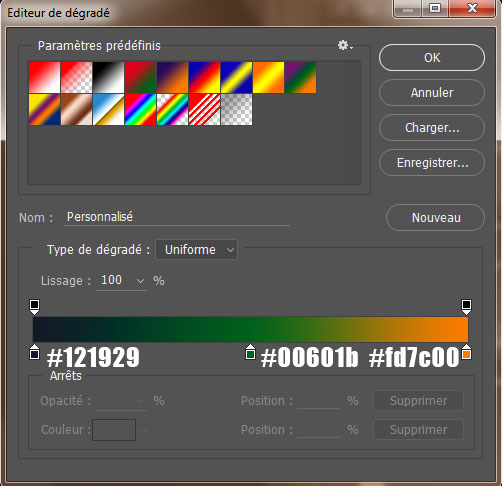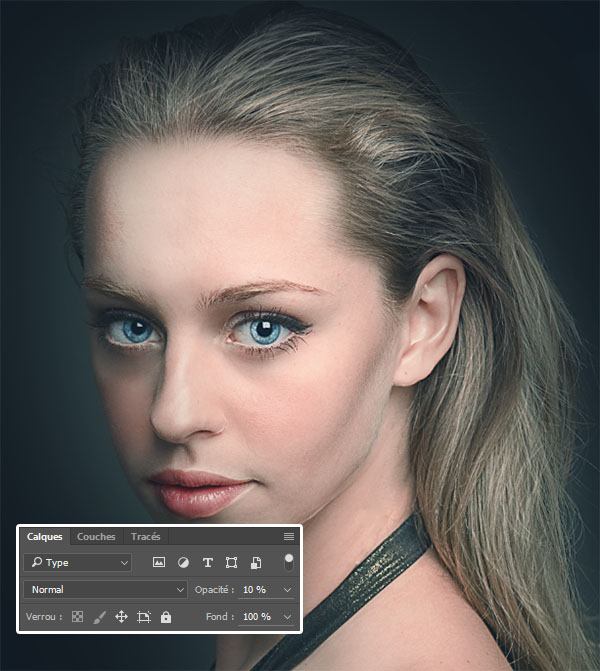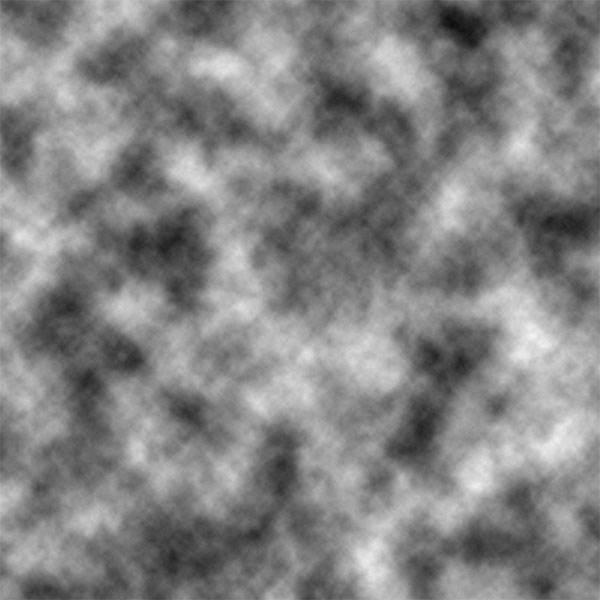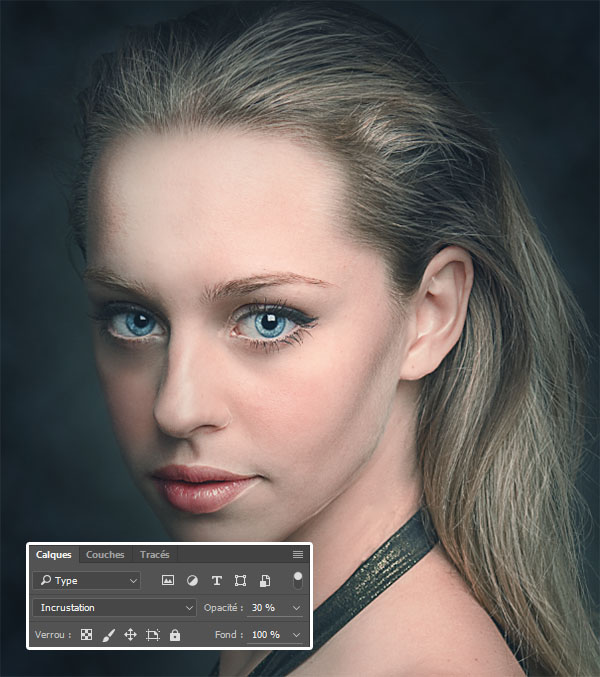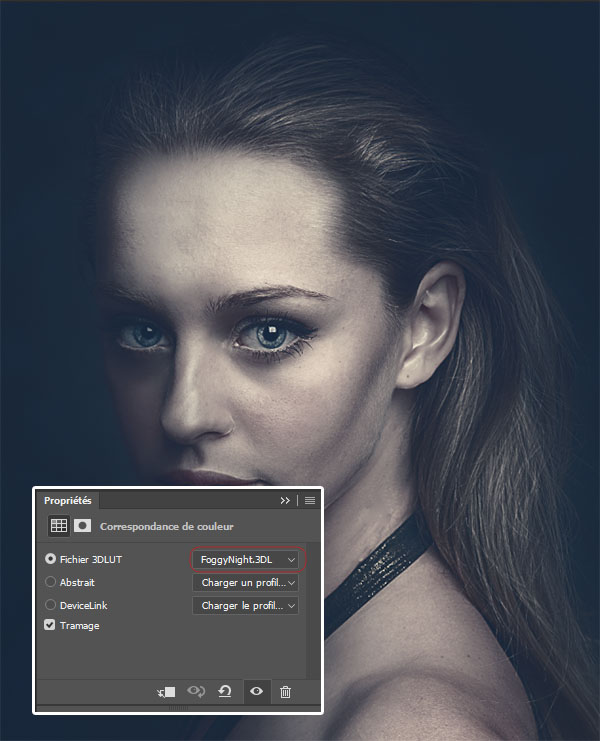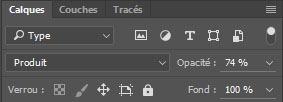How to enhance photos with Adobe Photoshop

How to enhance photos with Adobe Photoshop
In this new tutorial, we are going to learn how to improve photos with Adobe Photoshop by applying some filters to them to give a little extra and change a simple image into something extra.
And here is a preview of the final rendering.
To start the job, you need to download the following image or use the one you want.
Import your image into Photoshop .
Then, crop the face using the crop tool (C) .
Now duplicate your layer (Ctrl + J) and go to Menu> Filter> Reinforcement> Emphasis.
Duplicate your layer and apply a filter on it high pass going in Menu> Filter> Miscellaneous> High pass.
Then change its fusion mode in inlay .
Now create a new layer (Ctrl + Shift + N) , take the brush tool (B) with a round shape and a hardness of 0% then draw a black outline like this.
Then create another layer, and fill it with a gray 50% by pressing the keys Shift + F5.
Then change its fusion mode in inlay .
Now we are going to add some light and some shadows on specific places. In the illustration below, you can see the basics of everything we’re going to do from this step forward.
On the gray layer, use the density tool – with a form of 1-2 px for painting at shiny hair levels. (The color red is just to show you how to do this and using a graphics tablet is better to take advantage of the pressure of the pen).
Do the same for all hair and to add contrast, go to the density tool + and darken the less bright areas in the same way. It’s not an exact science, it’s up to you. And it depends on the surfaces.
Now do the same for all the face.
Next, add a Selective Correction adjustment layer by going to Menu> Layer> New adjustment layer> Selective Correction.
Then add another adjustment layer Gradient transfer curve going in Menu> Layer> New Adjustment Layer> Gradient Transfer Curve.
Then reduce its opacity To 10% .
Create a new layer and apply a cloud filter on it by going to Menu> Filters> Render> Clouds.
Now take the eraser tool (E) , and erase the center of the image to reveal only the outlines.
Then change its fusion mode in inlay and reduce its opacity To 30%.
Next, add a Color Match adjustment layer by going to Menu> Layer> New Adjustment Layer> Color Match.
Finally, change its fusion mode in product and reduce its opacity To 74% .
And here is the final rendering.